Informa Connect. A new home for IGM and Zephyr.
You're on this page because you're trying to visit the website of Informa Financial Intelligence, which included IGM (Informa Global Markets), Zephyr and FBX (now Curinos).
Informa Financial Intelligence, Zephyr and IGM are now part of Informa Connect - the world-leading digital content and live events specialist. Connecting professionals with knowledge, ideas and opportunities.
If you're looking for the FBX (now Curinos) website, please click here.
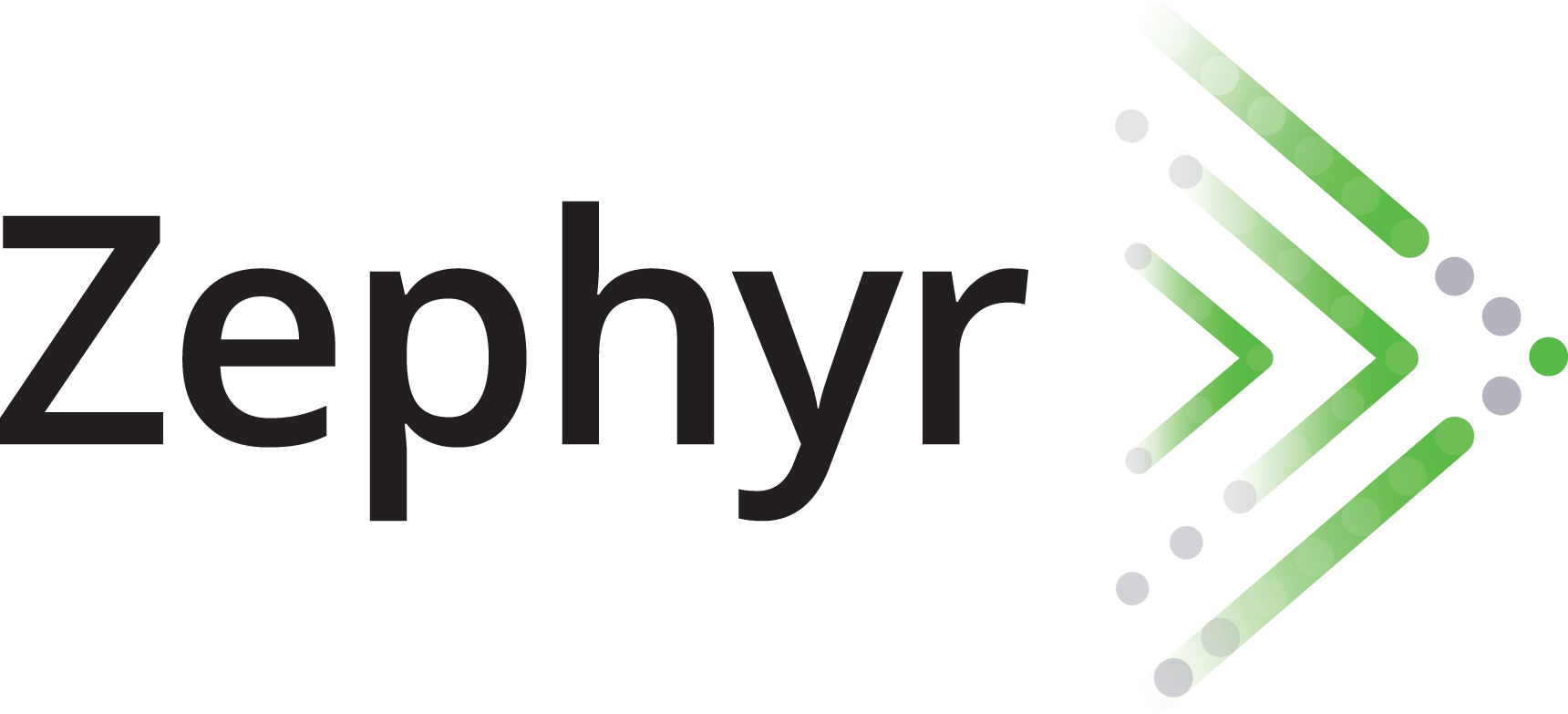
Zephyr Investment Management Software
Zephyr’s award-winning investment management platform includes portfolio analytics, asset allocation, investment manager research, proposal generation, attribution analysis and more.
Financial advisors and wealth managers use the financial technology software to optimize portfolios and identify risk tolerance and compliance. Plus they can evaluate portfolio performance, create asset allocation strategies, proposal generation models and trust management performance reports.
To log onto PSN Manager Neighborhood visit https://psn.fi.informais.com
To log onto Zephyr visit https://Zephyr.fi.informais.com

Independent, actionable expertise on the credit, rates & foreign exchange markets.
Informa Global Markets (IGM) is the leading global provider of real-time, independent market commentary and analysis.
Covering global debt capital markets, foreign exchange, sovereign debt, and emerging markets. IGM provides real-term analysis and commentary to market professionals on a 24-hour a day basis.
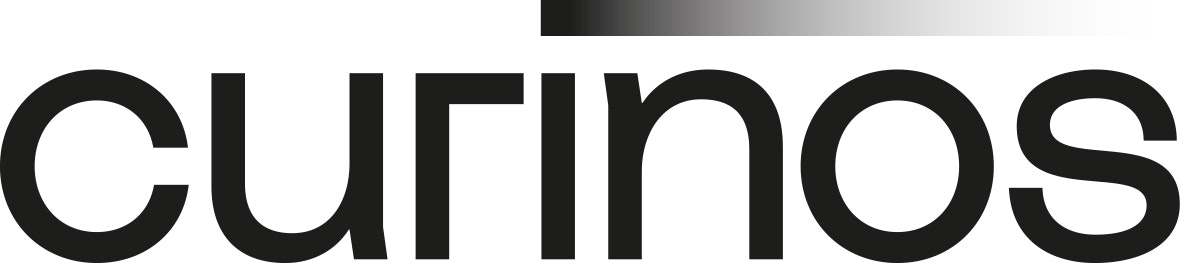
Navigate today. Anticipate tomorrow.
With Curinos, you can access broader and more comprehensive datasets, solutions and capabilities that enable you to make profitable data-driven decisions, faster. Our relentless focus on the future means we’re perfectly placed to help you stay ahead of the curve in an ever evolving market.
Our mission is to help our clients navigate the present and prepare for the future, enabling them to transform their business ahead of the competition.
